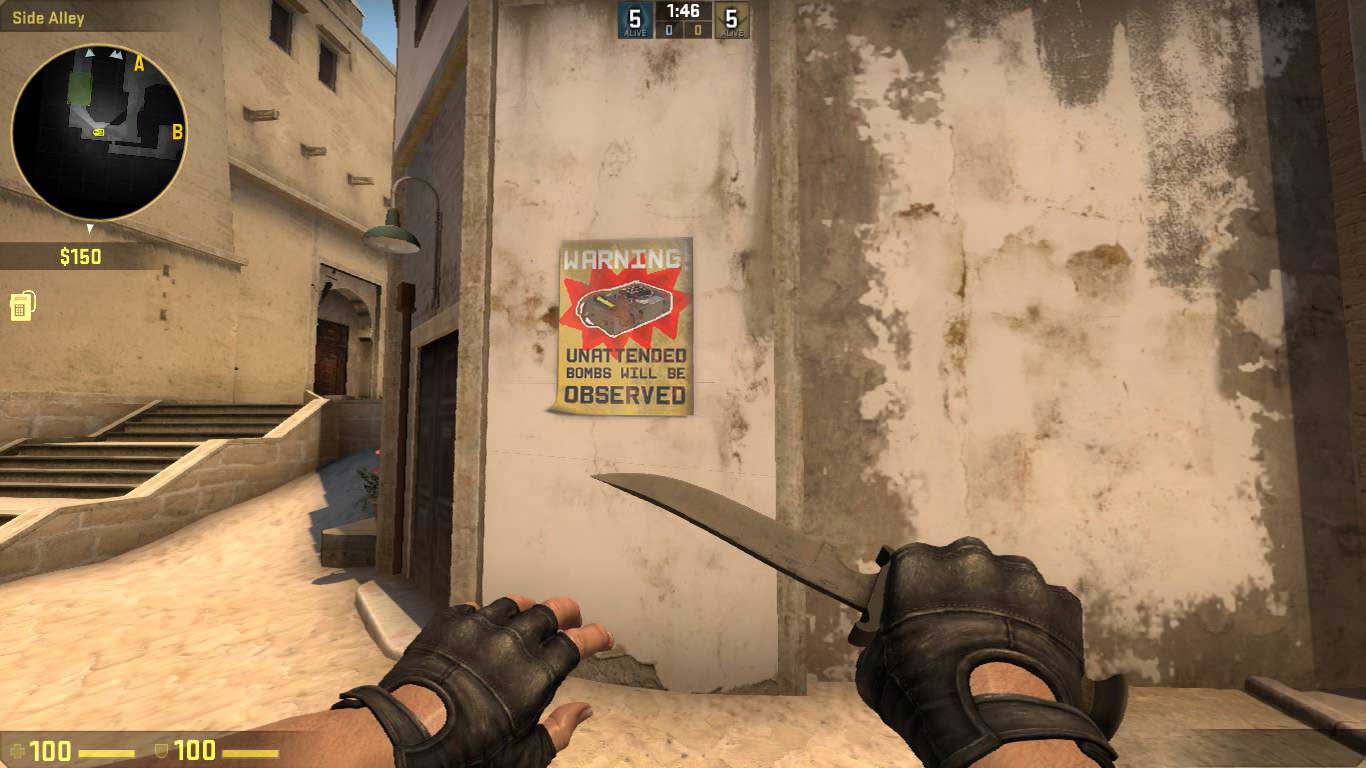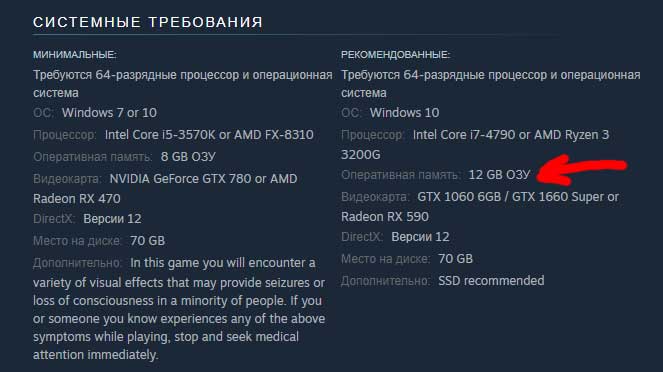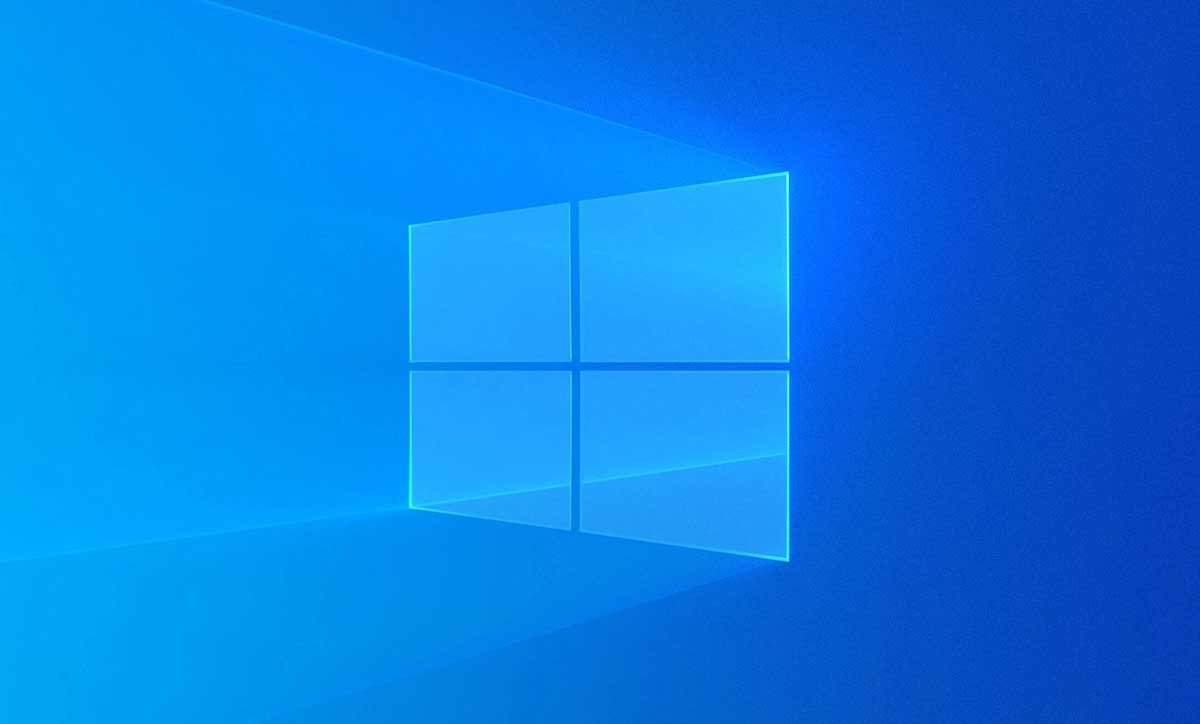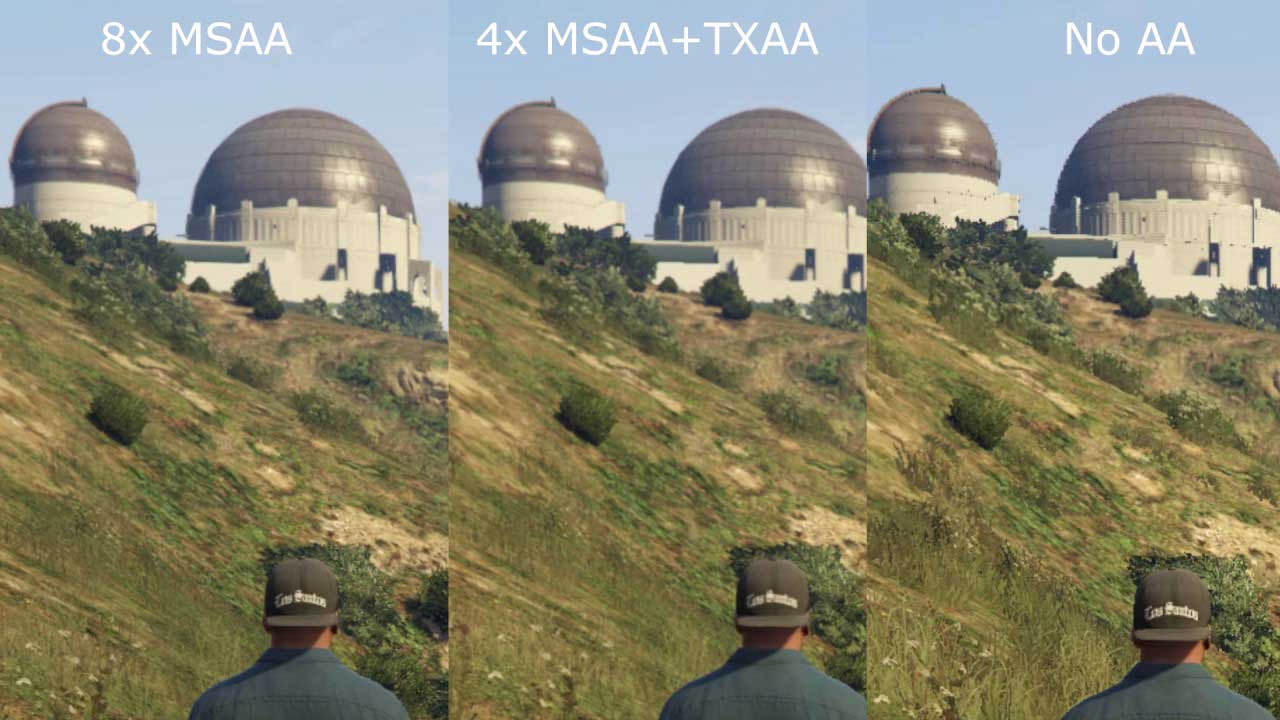Слабое железо – главная проблема большинства геймеров. Если частота кадров слишком маленькая, то ее можно повысить несколькими способами. О самых актуальных советах мы расскажем в этом материале подробно.
Температурный режим комплектующих
Вычислительные чипы в ходе работы вырабатывают огромное количество тепла, которое отводится с помощью радиаторов и вентиляторов. Проблема в том, что при сильном нагреве вычислительная мощность может существенно падать.
Если говорить о процессорах, то есть такое понятие, как «троттлинг» (throttling – от англ. «дросселирование»). Это автоматическое ограничение частоты, используемое для защиты от перегорания. Если охлаждение ЦП недостаточное, то в ходе перегрева он автоматически уходит в троттлинг, а игроки могут испытывать просадки в FPS. Чувствуется это больше всего в процессорозависимых играх, таких как GTA 5. Аналогичная ситуация бывает и с видеокартами, например, если вы запускаете слишком требовательную игру, вроде The Witcher 3 или Red Dead Redemption 2.
В первую очередь необходимо провести мониторинг и снять показания с температурных датчиков. Для этого достаточно установить на компьютер программу MSI Afterburner, с помощью которой можно отслеживать температуру ЦП и графического чипа в реальном времени. После этого запустите синтетический тест или игру, проследите за нагревом.
Температуру троттлинга для каждого процессора вы можете узнать из технической документации. Например, для Core i7 10700 максимальная температура, допустимая на кристалле процессора, составляет 100 градусов Цельсия. В играх такие модели обычно не нагреваются выше 70 градусов. Для видеокарты нормальными температурами можно считать 60-85 градусов, причем верхний предел характерен для флагманских моделей.
Если температуры действительно аномально высокие, то есть несколько способов решения проблемы:
- Чистка компьютера. Банальный, но часто эффективный совет. Большие отложения пыли ухудшают вентиляцию и тепловой отвод, из-за чего комплектующие могут перегреваться. Рекомендуем продуть системный блок несильной струей сжатого воздуха, а также подумать о возможности установки фильтров на корпус.
- Замена термопасты. Для процессоров рекомендуется проводить замену один раз в 1-3 года в зависимости от температурных показателей. Также проверьте, плотно ли прилегает кулер к поверхности процессора. Нередко на видеокарте иссыхает термопаста или разрушаются термопрокладки. Их можно заменить, но разбирать конструкцию следует крайне осторожно.
- Аннулирование разгона. Если до этого вы повышали частоты или вольтаж на CPU или GPU, то все настройки необходимо сделать по умолчанию. Некорректный разгон часто становится причиной перегрева и последующих проблем с FPS.
- Установка дополнительных вентиляторов. Актуально для очень тесных корпусов, когда воздушный поток не успевает отводить тепло от кулера ЦП. Более дорогая альтернатива – покупка нового просторного корпуса.
Завышенные напряжения и перегрев могут быть из-за материнской платы или блока питания, однако диагностику этих комплектующих лучше доверить специалистам из сервисного центра.
Если в компьютере ничего не греется, а повысить FPS хочется, то переходим к следующему шагу.
Устранение вредоносного ПО
Вирусы – еще одна серьезная проблема. Большинство из них работают скрытно, при этом используя ресурс процессора, видеокарты или накопителя. Например, вирус-майнер способен без вашего ведома добывать криптовалюту, нагружая процессор на 50-100%. Естественно, все остальные задачи будут «висеть».
Как правило, отследить вирусы достаточно просто через диспетчер задач. Если ресурс ЦП потребляет непонятный вам процесс, попробуйте изучить его название в Интернете. Обычно в сети легко можно найти информацию о каждом вредоносном файле. Если процесс не системный и не пользовательский, то нужно сделать чистку системы.
В эту же категорию входят рекламные вирусы, из-за которых в Windows постоянно появляются различные баннеры и вставки. Они работают в фоновом режиме, а значит, занимают место в ОЗУ, не говоря о нагрузке на систему.
Установленный антивирус не всегда справляется с защитой компьютера. Проблема в том, что некоторое вредоносное ПО способно модифицировать файлы антивируса, тем самым исключив себя из проверки. Оптимальный вариант – скачать утилиты на флешку и просканировать всю систему. Стоит присмотреться к следующим программам:
- Web CureIt – бесплатный софт от крупнейшей компании по защите компьютерных систем. Вирусные базы регулярно обновляются, а программа имеет широкие настройки. Вирусы можно удалить, лечить или переместить в карантин.
- Kaspersky Virus Removal Tool – фирменная утилита от компании «Касперский». Фирма специализируется на антивирусном ПО и имеет большой опыт в данной сфере. Программа пользуется большой популярностью и часто находит вирусы, которые не смог определить
- AdwCleaner – бесплатный и полезный софт для удаления рекламы и вирусов. Удобен в управлении, позволяет настраивать планировку задач.
Во всех утилитах максимально простой интерфейс – достаточно нажать кнопку «Сканировать» и при необходимости выбрать разделы. Будьте готовы, что процесс может занять вплоть до нескольких часов, особенно, если на компьютере большое количество файлов.
В исключительных случаях вирусы могут повредить системные файлы. Тогда выполните восстановление системы через командную строку ( команда «/sfc scannow») или установочный диск с Windows. Крайняя мера – полная переустановка системы.
Закончив чистку, переустановите нужную игру и проанализируйте FPS.
Ограничение или отключение ресурсоемких задач
Что делать, если низкий FPS наблюдается даже в нетребовательных играх, таких как CS:GO и Dota 2? После проверки на вирусы стоит подробнее изучить диспетчер задач и выявить самые «прожорливые программы».
Жесткий диск и процессор могут нагружать следующие системные службы:
- Windows Search. Используется системой для стандартного поиска по каталогам. Можно безболезненно отключить, но в таком случае стандартный поиск будет работать медленнее.
- SuperFetch. Эта служба оптимизирует работу системы, автоматически подгружая в оперативную память самые используемые приложения. Проблема в том, что SuperFetch не всегда корректно работает, из-за чего вызывает 100% загруженность накопителя, процессора, а также потребляет ресурс оперативной памяти. Можно отключить службу и проверить эффект.
- CHKDSK. Служба в фоновом режиме проверяет диск на наличие ошибок. В некоторых случаях она может зациклиться, вызвав «тормоза» всей системы. Службу можно убрать из планировщика задач, но перед этим провести тщательную диагностику жесткого диска.
- SVHOST.EXE. Под этот процесс часто маскируются вирусы. Если это действительно системная служба, то связана она с постоянным поиском обновлений для Windows. Службу можно отключить, особенно, если вы устанавливаете обновления вручную .
В фоновом режиме устраивают проверки и антивирусы. Тщательно изучите настройки и убедитесь, что во время игры программа не начала сканирование всей системы.
Пользователи также отмечают, что Google Chrome, Opera, Yandex и другие браузеры также способны оставлять свои процессы после закрытия самой программы. В таком случае процесс можно завершить вручную.
Acronis True Image и другие программы резервного копирования, по словам некоторых пользователей, способны влиять на частоту кадров. Определить это можно по одному характерному симптому – при изменении настроек графики частота кадров никак не меняется, даже если установить все на минимум. Если вы не пользуетесь резервным копированием, то уберите софт из автозагрузки.
Питание и файл подкачки
Производительность комплектующих может быть ограничена настройками системы электропитания. Например, там можно установить максимальный и минимальный пороги использования процессора, режим работы канала связи PCIe и другое. Рекомендуется выставить «Максимальную производительность» и проверить вручную каждую настройку в разделе дополнительных параметров. Блок «Электропитание» находится в «Панель управления», которую можно открыть через «Пуск».
Современные игры потребляют вплоть до 12 ГБ ОЗУ (иногда больше), при этом параллельно работает еще и операционная система. Когда памяти не хватает, место выделяется на накопителе. За это отвечает файл подкачки. Если не хватает и его, то в игре может проседать FPS. Чтобы устранить эту проблему, можете увеличить файл подкачки. Рекомендуется ставить его в два раза больше объема ОЗУ.
Чтобы увеличить объем файла подкачки, достаточно выполнить несколько простых шагов:
- Через панель управления зайдите в раздел «Система». Альтернативный вариант – правой кнопкой мыши по «Компьютер» и выбрать пункт «Свойства».
- Кликните по надписи «Дополнительные параметры»
- Во вкладке «Дополнительно» нажмите кнопку «Параметры».
- В разделе «Виртуальная память» установите новое значение. Обратите внимание, что число должно быть в мегабайтах, например, 16 ГБ нужно записать как 16 384 МБ.
Для SSD файл подкачки также необходим, но следует понимать, что если он находится именно на твердотельном накопителе, то ресурс флеш-памяти будет расходоваться быстрее.
Обновление драйверов, системы, BIOS
Многие игры плохо оптимизированы под старое железо, но эту проблему частично можно решить установкой самых свежих драйверов, причем не только на видеокарту, но и на чипсет.
Скачивать установочные файлы необходимо только с официальных сайтов. В случае с Nvidia, потребуется выбрать версию ОС, ее битность и модель видеокарты. Драйверы, которые прошли сертификацию лаборатории имеют индекс WHQL. В случае экспертной установки рекомендуется предварительно удалить старый видеодрайвер через диспетчер устройств.
Драйверы для материнской платы можно найти на сайте производителя – MSI, Asus, Gigabyte и так далее. Проверяйте тщательно название, поскольку в ассортименте часто есть схожие по названию модели. Например, выпускаются разные модели ASRock: B450, B450M и B450M-HDV.
Увеличить частоту кадров в играх частично позволяет новейший DirectX 12. Как показывают тесты энтузиастов, в некоторых случаях прирост составляет вплоть до 20 FPS. Более того, последние релизы работают исключительно на этой версии API без поддержки DX11, например, Cyberpunk 2077 (как убрать тормоза и повысить FPS можно узнать здесь) или Death Stranding.
Проблема в том, что DirectX 12 работает только на последних сборках Windows 10, начиная с 1803. Если у вас стоит более старая версия, то придется обновиться. Сделать это можно через стандартный «Центр обновления» — система автоматически загрузит все необходимые данные и после того, как пользователь даст команду на выключение ПК, запустит процесс. Продлится это от 30 минут до нескольких часов.
Альтернативой способ – скачать с официального сайта утилиту Media Creation Tool. Софт предлагает обновления как с сохранением всех пользовательских данных, так и «чистую загрузку». Однако помните, что тогда установится самая актуальная на данный момент сборка, которая не всегда отличается стабильностью и может иметь различные ошибки.
Что делать, если вам нужна именно конкретная версия Windows, например, 1903 или 1909? В этом случае с сайта Github можно скачать специальный bat-файл, благодаря которому Media Creation Tool загрузит именно необходимую вам версию. Останется только запустить приложение и дождаться окончания.
Обновление BIOS – это крайняя мера, если проблема микрофризов и зависаний точно не связана с видеокартой и процессором. Ставить новую прошивку рекомендуется при подключении компьютера к ИБП. Исчезновение питания в момент перепрошивки может превратить материнскую плату «в кирпич», и тогда придется обращаться к специалистам.
Разгон компьютера и графические настройки
Все вышеописанные рекомендации не дают результата – значит, ваше железо уже морально устарело и не справляется с нагрузкой. Однако его можно немного «прокачать».
Рабочие частоты увеличиваются на процессоре, видеокарте (графический чип и видеопамять) и ОЗУ. Выполнить разгон (как это сделать можно узнать здесь) можно на всех процессорах от AMD (Ryzen или FX), а у Intel (как это сделать можно узнать здесь) это модели с индексом «K» или «X» (например, Intel Core i9-10700K). Также потребуется соответствующая материнская плата. Для Интел – на чипсете «Z» или «X» ( Z390, X299 и так далее.), а для процессоров AMD любая плата на сокете AM4.
Процедура разгона – это отдельная тема, но если в общем, то через BIOS увеличивается рабочая частота вплоть до 5 ГГц. При этом нужно следить за рабочей температурой, поскольку кулер может не справиться с тепловыделением при работе процессора на высоких частотах.
Разгон видеокарты подразумевает увеличение рабочей частоты чипа или памяти. Сделать это достаточно просто с программой MSI Afterburner. В ней нужно передвинуть соответствующие бегунки. Наращивать частоту следует плавно, в несколько шагов. После каждого видеокарту тестируют в играх на стабильность и отсутствие графических артефактов.
Оперативная память DDR3 и DDR4 также поддается разгону через настройки BIOS. Рекомендуется предварительно почитать про разгон конкретно ваших планок ОЗУ. По окончанию обязательно проведите стресс-тест в AIDA64 или аналогичной программе.
Особое внимание уделяйте настройке графики в игре. Например, изменение сглаживания (FXAA, MSAA, SSAA, TXAA) может прибавить 30 FPS и больше. Отключение вертикальной синхронизации – еще один способ повысить частоту кадров, но тогда при быстрой смене картинки могут появляться разрывы.
Снизить можно качество и детализацию теней (динамическую, капсульную), облаков и отражений. Как привило, они не сильно влияют на общую красочность картинки, но потребляют много ресурсов. Самое прожорливое – глобальное затенение. Тесселяция также сильно влияет на производительность, поэтому ее можно отключить.
Для чистоты теста советуем включать и отключать настройки по одной и делать замеры FPS. Всего 10-20 минут времени и вы найдете оптимальный баланс между качеством картинки и частотой кадров.
Не помогает ничего? Тогда выход только один – обновлять компьютер для новых игр. Напомним. ранее мы также написали статью, в которой рассказали, как собрать недорогой игровой ПК для игр в 2021 году.